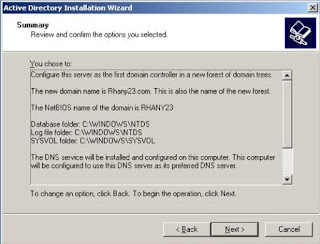DOMAIN CONTROLLER
by
Rhanie
- Selasa, Juli 06, 2010
Domain Controller

Dalam sebuah domain, sebuah komputer harus dikonfigurasikan sebagai "Domain Controller" (DC) yang menyimpan basis data akun pengguna serta direktorinya tersebut. Sebuah domain controller merupakan sebuah server yang mengatur semua aspek yang berkaitan dengan keamanan dari sebuah akun pengguna dan interksinya dengan domain tersebut, sehingga menjadikan administrasi keamanan dapat dilakukan secara terpusat. Model domain Windows Server seringnya lebih cocok digunakan pada organisasi menengah ke atas.
Komputer-komputer jenis ini akan memelihara basis data informasi direktori untuk domain yang bersangkutan. Dalam domain berbasis Windows NT, basis data ini disebut sebagai Security Accounts Manager (SAM) database, sementara dalam Windows 2000, Windows Server 2003 serta Windows Longhorn Server, basis data ini disimpan di dalam layanan direktori Active Directory.
Setiap domain controller dapat secara periodik bertukar informasi direktori dengan menggunakan proses directory replication (replikasi direktori), sehingga informasi yang dimiliki oleh setiap domain controller selalu terbarui (jika informasi yang disimpan di dalam domain controller telah kadaluwarsa, para pengguna mungkin mendapatkan masalah dalam rangka melakukan proses logon ke domain controller tersebut atau mencari sumber daya yang terdapat di dalam domain tersebut).
Domain controller memiliki hak untuk melakukan autentikasi terhadap komputer lainnya. Domain controller yang bertindak sebagai pengatur pusat domain disebut dengan Primary Domain ControllerBackup Domain Controller (PDC), sementara yang bertindak sebagai salinan dari PDC disebut dengan (BDC).
Active Directory
Active Directory merupakan sebuah directory service yang menyimpan berbagai informasi seperti resource dalam network sehingga bisa diakses oleh aplikasi dan user.
Dalam sebuah Sistem Operasi yang berfungsi untuk menjadi server dalam sebuah jaringan, maka dibutuhkan sebuah directory yang berfungsi untuk menampung semua resouce dalam sebuah jaringan tersebut, entah itu database,daftar akun pengguna,resouce dalam jaringan,end user,dll
Unit, Group, dan User
Organization Unit atau lebih singkatnya biasa dinamakan OU merupakan group khusus yang memungkinkan anda untuk mengelompokkan user dan device. Ada dua fungsi dalam pengelompokan user. Pertama: Anda bisa mendelegasikan hak akses atas group tersebut kesatu orang yang diberikan tanggung jawab. Contohnya, Anda membuat OU untuk acounting, kemudian menager accounting diberikan hak administrasi untuk OU accounting. Jadi ketika suatu saat ada staff accounting yang meminta perubahan password atau apalah maka menager accounting bisa melakukannya tetapi ia hanya mempunyai hak atas devisi accounting saja tidak untuk devisi yang lain. Kedua: Anda bisa mengelompokkan devisi marketing dalam OU yang sama yaitu OU marketing dan anda dapat menjalankan aturan-aturan khusus terhadap OU tersebut melalui Group Policy. Dan bagi user account-nya yang terdapat didalam OU marketing, maka akan terkena aturan yang dibuat untuk OU marketing tersebut.
Kebiijan Domain Controller
Group policy object – default domain policy merupakan pengaturan default user, group maupun komputer yang tergabung dalam domain yang bersangkutan. Banyak yang dapat diatur dalam group policy object (GPO) Default Domain Policy ini, hanya beberapa yang nanti akan diset ulang peraturannya.
GPO memberikan kontrol administratif atas pengguna dan komputer di jaringan. Dengan menggunakan kebijakan group, keadaan lingkungan user dapat ditentukan. Kebijakan group dapat ditentukan di seluruh organisasi atau kelompok tertentu.
Persiapan Pembuatan Domain Controller
Langkah Umum di Server
a. Installasi Windows server 2003 Standard Edition lewat booting CD
b. Membuat Active Directory
c. Membuat organisasi unit, grup, dan user dalam domain yang telah dibuat
d. Membuat jaringan antara client dan server agar dapat terhubung
e. Membuat kebijakan-kebijakan akses bagi user
Adapun fungsionalitas yang akan dibuat dalam implementasi domain controller ini adalah :
1. Melakukan sharing folder tehadap satu atau beberapa user yang dikehendaki
2. Menghilangan hak akses satu atau beberapa user untuk merubah password
3. Menghilangkan hak akses satu atau beberapa user agar tidak bisa masuk ke menu log off
4. Merubah tampilan thema komputer user manjadi tampilan klasik
Langkah Umum di Client
a. Membuat jaringan antara client dan server agar dapat terhubung
b. Mengisi nama domain server dan nama user yang telah dibuat di server
c. Masuk sebagai salah satu user yang telah dibuat oleh server
d. Melakukan pengetesan terhadap pembatasan hak akses dari server
Konfigurasi Pembuatan Domain Controller
- Membuat Active Directory
Ketik dcpromo pada menu run (shortcut : tombol windows+R). Klik OK.

Klik Next untuk melanjutkan settingan wizard.
Klik Next pada tampilan dibawah.
Selanjutnya anda akan dihadapkan dengan 2 macam pilihan, Pilih opsi yang pertama. Artinya anda berniat untuk membuat Domain baru dan opsi yang kedua artinya anda sudah memiliki sebuah Domain. Karena saat ini, kita baru pertama kali membuat suatu domain, maka pilihlah opsi Domain controller for a new domain. Klik Next.
Selanjutnya, anda akan dihadapkan dengan 3 buah opsi.
Domain in a new forest
Pilihan untuk membuat domain baru dalam sebuah forest baru dan komputer yang bersangkutan akan menjadi root domain atau installasi sebuah jaringan yang benar-benar baru.
Child domain in an exiting domain tree Memungkinkan anda membuat sub domain dari sebuah domain yang telah ada. Sebagai
contoh, anda telah mempunyai domain dengan nama ilkom.ac.id, kemudian anda bisa membuat lagi subdomain gubrak.ilkom.ac.id melalui pilihan kedua ini. Dengan catatan anda harus mempunyai domain yang terbentuk dari pilihan pertama.
Domain tree in an exiting forest Memungkin anda membuat sebuah tree baru sehingga terbentuk suatu forest. Artinya jika anda sebelumnya sudah memiliki domain ilkom.ac.id, maka kali ini anda bisa membuat sebuah tree baru dengan nama tanabe.com
Selanjutnya, akan mengecek konfigurasi DNS Server. Jika anda telah menginstal DNS server terlebih dahulu, maka anda tidak akan ditanya lagi untuk menginstal server DNS ini. Jika opsi telah dipilih, Klik Next.
Klik Next.
Klik OK untuk konfirmasi konfigurasi DNS Client.
Isikan nama domain yang diinginkan. Contoh : poltek.com. Klik Next.
Setelah pengecekan keberadaan server DNS, instalasi active directory akan meminta anda memasukkan nama domain berdasarkan aturan NetBIOS yang tidak mengenal karaketer titik(.) dan hanya terbatas pada 15 karakter.
Klik Next.
Klik Next.
Selanjutnya anda akan ditanya tentang lokasi database untuk active directory dan file Log Active Directory yang secara default diletakkan pada direktori C:\Windows\NTDS.
Klik Next.
Pilihlah opsi Permission compatible only with Windows 2000 or Windows Server 2003 operating systems. Klik Next.
Anda akan diminta untuk memasukkan password, Password disini berbeda dengan password saat kita mengintal Windows Server 2003 karena ini merupakan password Active Directory bukan password untuk log on. Klik Next.
Klik Next.
Selanjutnya, Anda akan melihat proses konfigurasi active directory. Tunggu beberapa saat untuk proses ini.
Klik OK untuk mengatur konfigurasi IP.
Klik dua kali atau klik properties pada connection Internet Protocol (TCP/IP).
Pilih opsi Use the following IP address. Isi IP address dan Subnet mask. Pilih lagi opsi Use the following DNS server address dan Isikan Preferred DNS server. Klik OK.
Tunggu beberapa saat untuk penginstalan DNS server.
Terakhir, Klik Finish.
Selanjutnya, Anda akan dimintai untuk merestart computer. Restart computer Anda agar pengaturan yang telah dikonfigurasi dapat berjalan. Klik Restart Now.
Setelah di restart, coba untuk mengetes koneksi DNS yang telah dibuat melalui command prompt atau Start – Run dan ketikkan cmd. Ketik nslookup nama_domain, lalu enter. Jika DNS berhasil terhubung aktif, maka akan muncul informasi seperti di bawah.
- Membuat organisasi unit, grup, dan user dalam domain
Klik start menu – Administrative Tools – Active Directory Users and Computers
Klik kanan pada domain yang telah dibuat tadi, contoh : poltek.com. Klik New – Organization Unit
Isi nama organisasi yagn diinginkan. Contoh : Politeknik Telkom.
Selanjutnya, kita akan membuat grup di dalam organisasi unit yang telah dibuat tadi. Caranya klik kanan organisasi poltteknik Telkom – klik New – Group
Masukkan nama group yang diinginkan. Misalnya Teknik Komputer. Pilih Group scope yang Global dan Group type yang Security. Klik OK.
Setelah itu akan terlihat bahwa group Teknik Komputer telah terdaftar di dalam domain poltek.com.
Selanjutnya adalah membuat user. Caranya sama dengan permbuatan organization unit dan group, yaitu dengan klik kanan pada organization unit – New – User.
Isi data-data untu informasi user dan pilih domain yang ingin digunakan untuk memasuki area user. Klik Next.
Masukkan password. Password yang digunakan harus terdiri dari penggabungan karakter huruf, angka, dan symbol. Pilih ketentuan yang digunakan saat logon. Pada gambar dibawah User must change password at next logon artinya user dapat merubah password ketika logon. Klik Next.
Terakhir, klik Finish.
Setelah itu, akan terlihat bahwa user1 yang telah dibuat tadi telah terdaftar dalam domain poltek.com dan organization unit Politeknik Telkom.
- Membuat kebijakan dalam organisasi unit.
Kenijakan disini akan dikenai di dalam organization unit, ini berarti bahwa komponen user yang ada di dalam organization unit yang diberikan kebijakan tersebut, akan mendapatkan pembatasan hak akses sesuai yang dikehendaki oleh admin di server.
Cara membuatnya yaitu klik kanan pada organization yang ingin diberikan kebijakan. Klik Properties.
Pada tab Group Policy, klik New untuk membuat kebijakan baru. Isikan nama kebijakan yang ingin dibuat. Klik OK.
Fungsionalitas Kebijakan
1. Sharing Folder
Pilih folder yang ingin di share pada computer server, klik kanan lalu klik Sharing and Security
Setelah itu klik tab Sharing dan isi shared name beserta description yang diinginkan, pilih use limit yang maximum allowed. Klik Permissions.
Add user yang ingin diberikan hak akses untuk folder yang di shared. Klik Check Names untuk mengecek user apakah ada atau tidak. Klik OK.
Centang menu permissionnya untuk Full Control, Change, Read. Klik OK.
2. Kebijakan penghilangan hak akses log off pada ctr + alt + del
Klik kanan pada organization unit yang ingin diberi kebijakan. Disini, pembuatan kebijakan telah dibuat dengan nama dokumentasi_policy (cara pembuatan kebijakan ini telah dijelaskan diatas). Klik pada dokumentasi_policy tersebut, lalu Klik Edit.
Setelah itu, akan muncul windows Group Policy Object Editor. Anda bisa mengatur macam-macam kebijakan untuk user disini. Pada contoh ini, akan dipilih kebijakan Remove Change Password yang ada dalam root Administrative Templates – System – Ctr+Alt+Del Option. Klik kanan pada Remove Change Password. Klik Properties.
Pada tab setting, klik disable. Klik OK. Untuk kebijakan keduaa, masih dalam satu area yang sama, klik kanan Remove Logoff. Klik kanan dan klik Properties. Pada tab setting, klik disable. Klik OK.
Setelah itu, lakukan pengecekan pada computer client, dengan cara masuk sebagai salah satu user yang dalam organization unit yang telah diberikan kebijakan.
Setelah masuk pada computer client, tekan tombol shortcut crt+alt+del, disitu akan terlihat menu untuk change password dan log off akan hilang.
3. Mengubah tampilan windows classic pada computer client
Pada kebijakan ini, admin pada server akan merubah tampilan toolbar di windows client menjadi tampilan toolbar yang classic. Cara pemberian hak akses ini sama dengan cara untuk remove change password dan remove log off yang telah dibahas, hanya saja berbeda root. Untuk merubah tampilan user menjadi classic ini, Anda harus memasuki root Administrative Template – Control Panel – Display – Desktop. Klik pada service Load a specific visual style file or force Windows Classic. Klik kanan lalu klik Properties. Klik Enable. Klik OK.
Cara pengetesan pada computer client yaitu masuk sebagai user yang ada dalam organization unit yang telah diberikan kebijakan. Setelah itu, Anda akan melihat tampilan toolbar pada windows berubah menjadi classic.
3.2.2 Konfigurasi pada Komputer Client
a. Membuat jaringan antara client dan server
1. Setting IP
Klik start-control panel
Klik kanan pada Local Area Connection (karena koneksi antar server dan client menggunakan kabel)
Klik properties
Double klik pada connection uses yang berjenis TCP/IP
Isikan alamat IP yang digunakan, contoh : 192.168.1.2, submet mask, gateway (optional), dan DNS server.
Klik OK
2. Mengganti Nama Domain
Klik Start
Klik kanan pada menu My Computer – Properties
Pada tab Computer Name, isikan Computer Description dengan nama yang diinginkan. Klik tombol Change.
Klik radio button domain, lalu isikan nama domain server yang telah dibuat. Klik OK.
Restart computer, dan masuk sebagai user dan domain yang telah dibuat pada computer server.